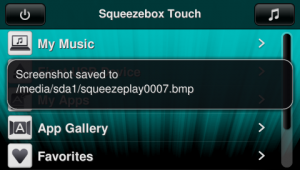Squeezebox Touch screenshots
From SqueezeboxWiki
This page describes how to take screenshots of the Fab4 screen. A Fab4 screenshot is a copy of the screen in BMP format which is saved onto either storage attached to Fab4 or in the Fab4 file hierarchy.
Contents |
Requirements
To get started requires a USB keyboard plugged into the rear of Fab4.
Optionally, you can add storage:
- SD card in the SD slot
- Expand USB slots to add USB storage
- USB hub
- USB flash drive or USB hard drive
- USB keyboard
Snapshot Process
Here are the general steps in taking a screenshot of Fab4:
- Plug in keyboard. Storage optional.
- Go to appropriate Fab4 screen and take snapshots
- Remove storage with snapshot or remotely log in to copy snapshots
Taking a Snapshot
To take a snapshot:
- Fab4 screen displays the screen you want a snapshot of
- Press either one of these key combinations on the USB keyboard -- whichever one works
- [Shift][Print Screen]
- [Shift]s
- Fab4 screen will display confirmation message:
- Screenshot saved to
- <path>
Where Is the Snapshot Saved?
The destination directory or device for snapshots is not always the same.
- First priority is the external storage
- If there is more than one external storage device, the first one you attached is the one used
- USB drive: /media/sda1/ (first drive) or /media/sda2/ (second drive)
- SD card: /media/mmcblk0p1/
- If there is more than one external storage device, the first one you attached is the one used
- If there is no external storage attached, then it is saved to the flash file system at path
/etc/squeezeplay/userpath
To ensure that they're copied to the SD card:
- Use the Fab4 touch screen Eject options on the home menu to remove SD card and USB storage
- Insert SD card
Snapshot Files
Files are BMP format. Their names follow this convention:
- squeezeplayNNN.bmp
Verifying File Location or Moving Them Within Fab4
To verify your screenshots are there or to move them from one directory to another within Fab4, you can switch the screen to Linux command line and enter standard Linux commands. Do so by entering these key combinations on the USB keyboard attached to Fab4:
- [Ctrl][Alt]F3 switches to Linux command line
- [Ctrl][Alt]F2 switches to Fab4 screen. If screen is blank, touch it once to view Fab4 screen
Copying Screenshots Off Fab4
To move or copy screenshots off Fab4, you can either
- Copy them to removable storage on SD or USB or
- Enable Remote Login feature (Settings->Advanced->Remote Login) and then use your favorite remote Linux computer copying program to copy them to a PC or Mac
Limitations
The number of screenshots you can take is limited to the amount of storage available on your destination device. Can someone confirm?