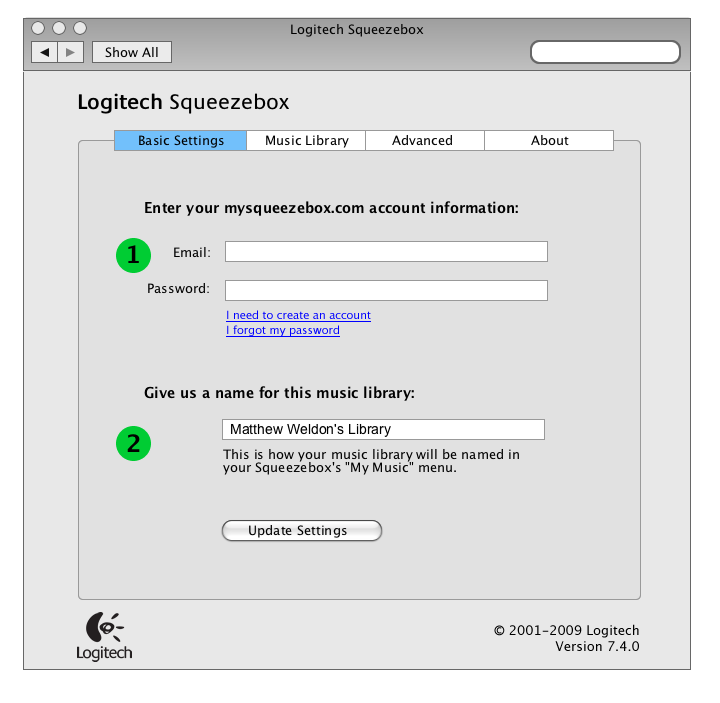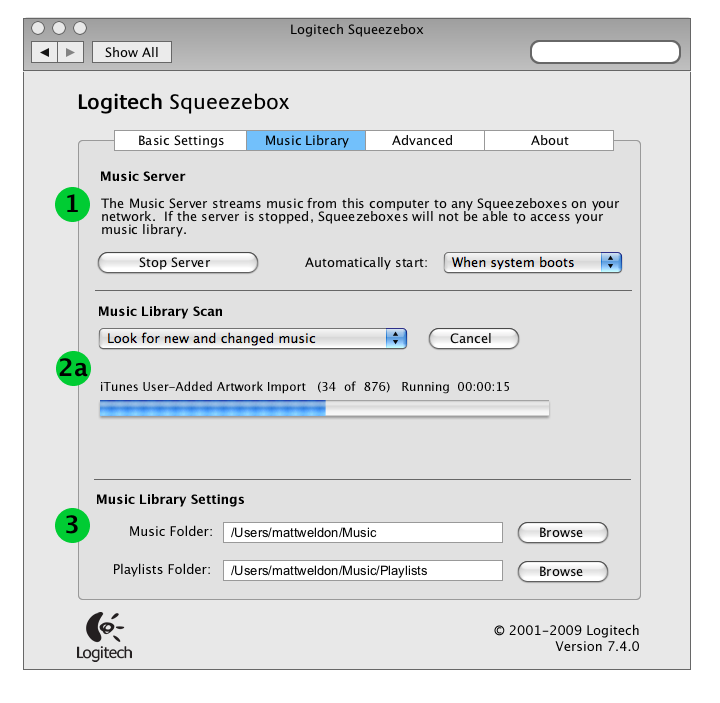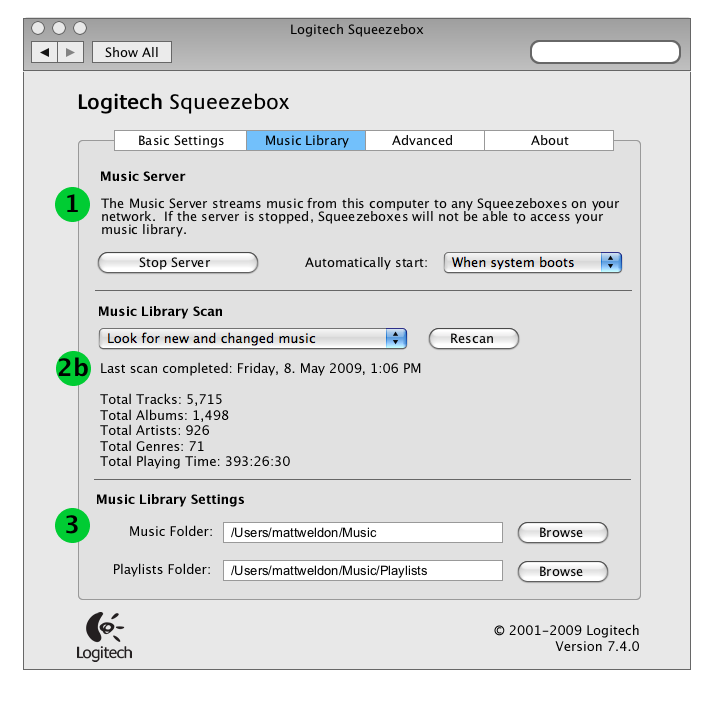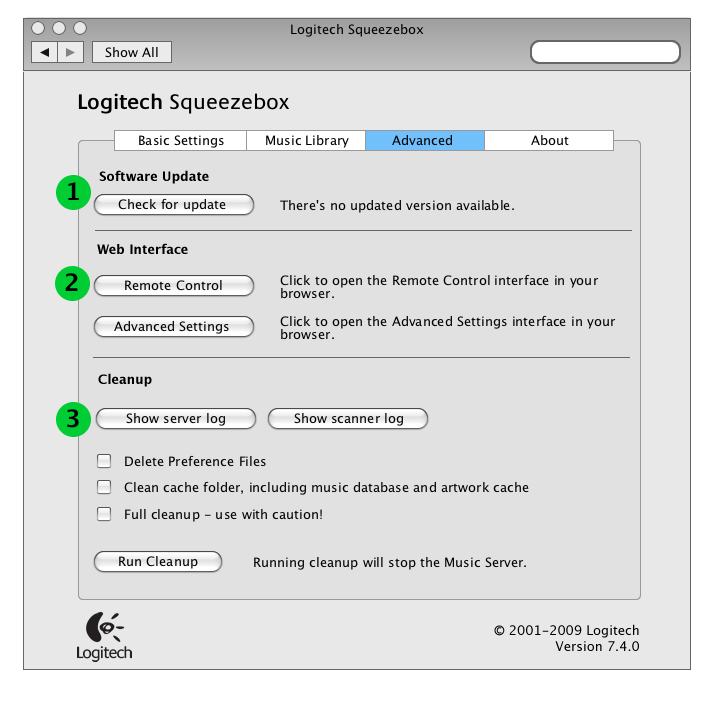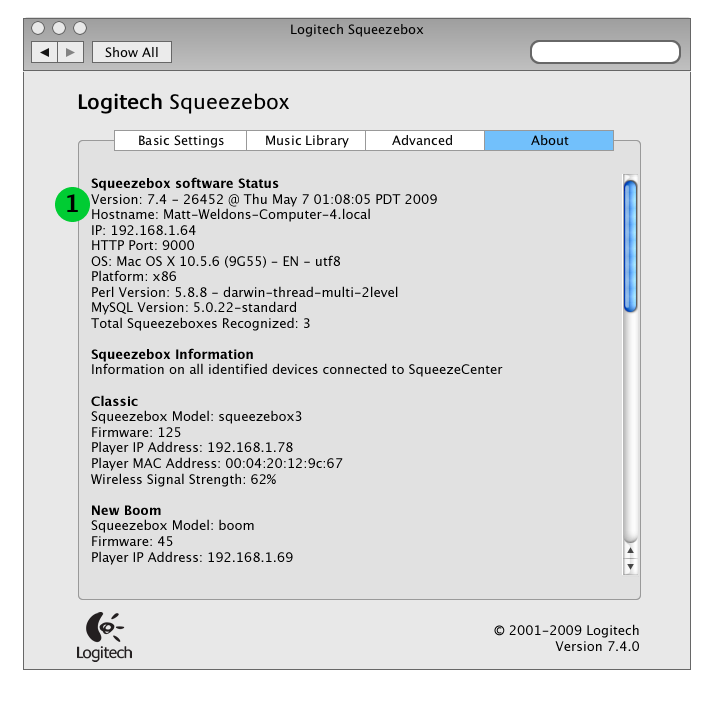Logitech Media Server Control Panel
From SqueezeboxWiki
Contents |
Wireframes for OS-based control panel
This document only deals with the OS-based preference pane/control panel (Macintosh examples shown), and does not deal with the installer or Web UI.
Basic Settings (launched immediately after installation)
Key
This screen is presented immediately after installation, and is also accessible at any time by clicking the “basic settings” tab.
1. Squeezenetwork/mysqueezebox.com login
- If information has previously been entered here, it is prepopulated in the form fields. - “I need to create an account” opens the browser and launches the “create account” flow on mysqueezebox.com (spec coming). - “I forgot my password” opens the browser and launches the “forgot password” flow on mysqueezebox.com (spec coming).
2. Music Library name (new)
- default name should be “[system username]’s Library”. If other information has previously entered here, it is prepopulated in the form field.
When the user clicks the “Update Settings” button:
- If no errors: take user to “Music Library” screen - If email/password invalid or music library field is empty: display appropriate error messages. Stay on this screen.
Music Library (scan in progress)
Key
1. “Music Server” area – stop/start server, set auto-start preferences.
- New copy: “The Music Server streams music from this computer to any Squeezeboxes on your network. If the server is stopped, Squeezeboxes will not be able to access your music library.”
2a. “Music Library Scan” area (scan in progress shown)
- scan type option drop-down, “cancel” button (replaces “abort” button) - progress meter. Let’s use the current progress meter flows and text from the web UI - the difference is that only 1 progress bar is shown here at a time.
3. “Music Library Settings” area.
- settings populated by default during installation, but can be edited here.
Music Library (scan complete)
Key
1. (same as above)
- New copy: “The Music Server streams music from this computer to any Squeezeboxes on your network. If the server is stopped, Squeezeboxes will not be able to access your music library.”
2b. “Music Library Scan” area (scan NOT in progress shown)
- show “last scan completed” date/time - show library statistics here (remove “library statistics” info from the current “status” area)
3. “Music Library Settings” area. (same as above)
Advanced
Key
1. “Software Update” area.
- Check for update button - Update status (is a new version available?
(NOTE: Do we need this now that we have the auto-update-alert?)
2. “Web Interface” area.
- “Remote Control” – new term for Squeezecenter main web UI panel. Launches browser. - “Advanced Settings” – new term for Squeezecenter “settings” web UI. Launches browser.
3. “Cleanup” area.
- Not 100 percent sure how this works, this was requested by Customer Care. I’ve cleaned up the copy and layout.
REMOVED from UI:
- Squeezenetwork Integration (default to “on” – UI will still exist in web UI) - Report statistics? (default to “YES” – UI will still exist in web UI)
About
Key
1. Various Information
- mainly same as current build - change background color of scrolling panel to match the control panel background color - copy cleanup: replace “player” with “Squeezebox” (capitalized), replace “Squeezecenter” with either “Squeezebox software” or blank