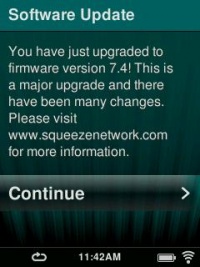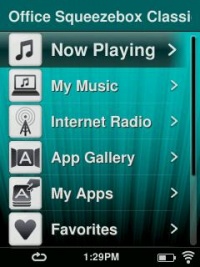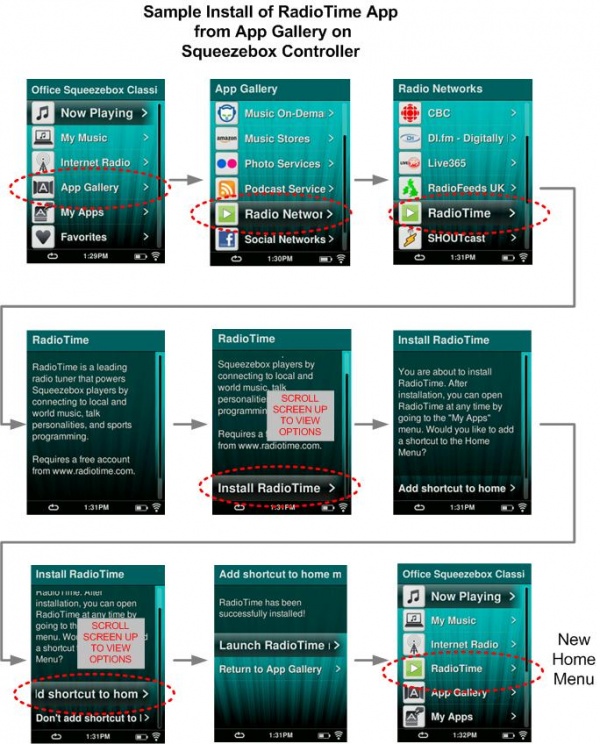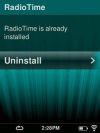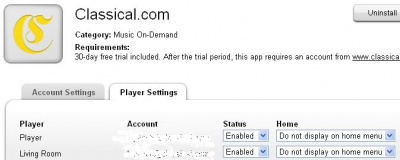Upgrading to 7.4
From SqueezeboxWiki
Contents |
Overview
The upgrade process involves 2 steps:
- Updating SqueezeCenter and players
- Configuring Apps from the player
Step 1: Upgrading Players and SqueezeCenter
When upgrading to 7.4, you must first know how you're configured:
- If you play music from your home computer, then you're a SqueezeCenter user
- If you're not a SqueezeCenter user, then you're a SqueezeNetwork-only user
Choose the scenario best matching your situation and follow the directions below:
SqueezeCenter Users
- Download the appropriate SqueezeCenter, which is now called Squeezebox Server, from this location: http://www.logitechsqueezebox.com/support/download-squeezecenter.html
- It is recommended that you uninstall the previous version of SqueezeCenter first. Doing this will result in a smoother migration to 7.4.0.
- Install it on your home computer
- You will be prompted to Clear your Preferences. Choosing Yes will erase all of your Favorites and Settings. Choose No if you do not want to do that.
- Start Squeezebox Server
- Wait while Squeezebox Server 7.4 rescans your music library (this may take quite awhile if you have a large or remote library)
- Your Squeezebox should automatically upgrade its firmware. If it does not, follow the instructions on the screen to upgrade firmware.
- The Squeezebox Controller should prompt you to upgrade your firmware. Follow the instructions on the screen.
If you experience odd problems with your Squeezebox players (E.g., remote control no longer works, screen is blank) after installing Squeezebox Server, you may need to uninstall it and reinstall 7.4.0 again. Be sure to answer Yes to Clear your Preferences this time.
ReadyNAS SqueezeCenter Users
If you are running SqueezeCenter on a ReadyNAS box, you must uninstall SqueezeCenter and run the utility to completely erase your database before you install Squeezebox Server 7.4. Follow this link for details.
A version of Squeezebox Server 7.4.0 will be ready soon for ReadyNAS. Please do not migrate to 7.4.0 at this time.
SqueezeNetwork Only Users
- Your Squeezebox should automatically upgrade its firmware. If it does not, follow the instructions on the screen to upgrade firmware.
- The Squeezebox Controller should prompt you to upgrade your firmware. Follow the instructions on the screen.
Confirm Successful Upgrade to 7.4
Once the upgrade is complete, you see the Welcome to 7.4 message. Squeezebox Classic players must press the down arrow button on the remote to view the complete message.
To confirm that the upgrade has completed, continue to your player's home menu. It should now have new choices on it, and should be listed something like the one shown on the right.
On a Controller, you will have only 3 or 4 choices on the home menu until you choose a player.
Problems During or After Update?
If any of the solutions listed below don't apply to you or don't solve your problem, you should try the following:
- Turn the Controller or player OFF, and then turn it back ON. If that doesn't work, then
- Remove power from the Controller by removing the battery and putting it back in. For players, unplug the power cord and plug it back in, or
- Perform a reset to factory defaults on your player and go through the initial Setup process again on your Controller or player.
A Factory Reset generally solves most hard-to-diagnose upgrade problems.
- Problem: Controller home menu has only 3 or 4 choices. It will be missing Internet Radio, App Gallery, or My Apps
- Solution: Please choose a player to control. This is normal if your Controller hasn't been associated with a player
- Problem: The Favorites option is not on the home menu
- Solution: This is normal if you don't have any Favorites.
- Problem: A PIN flashed on the screen and then it went away.
- Solution: Please ignore any screens for PIN. You do not need to enter PINs anymore.
- Problem: The time on my Controller is incorrect
- Solution: Please make sure your timezone is correct. Go to Settings->Timezone
Step 2: Configuring Apps from Squeezeboxes
Once you've upgraded, you'll now need to spend a few minutes configuring your Apps. We've tried to fill My Apps with all of the apps that you currently use.
"Configuring your Apps" consists of these activities:
- Is My Apps already filled with the Apps you use?
- Check out each App. Does it play correctly? Can you access saved tracks, channels, or artists?
- Find Apps missing from My Apps
- Select App Gallery from the home menu on a Squeezebox Classic, Boom, Controller, or Radio
- Follow instructions on Squeezebox screen to install App
- You will need to scroll down to see instructions or to see the option to choose. Use the "down arrow" key on remote or front panel knob or wheel as appropriate.
- Options to choose while installing an App:
- Enter your App username and password or create a temporary account
- Put icon for App on player home menu
- Browse App Gallery until you've added all the Apps you use
Upon completion of App installation, all Apps installed are
- Available from the My Apps item on the player home menu
- Possibly on the home menu if you chose to do that during the App installation process.
App Install Example
I Want to Put App on Home Menu
If an App is not on the home menu, you can do so from your Squeezebox with these steps:
- Go to App Gallery (not My Apps) and click on the App
- Select Uninstall option
- Go back to App Gallery and install App again
- Choose Add shortcut to home menu this time
App is Not Configured Correctly
If the App still needs tweaking, go to MySqueezebox.com to finish tweaking.
Managing Apps from MySqueezebox.com
You can also log in to http://www.mysqueezebox.com and configure your Apps there.
App Gallery Tab
- Install/Uninstall Apps
My Apps Tab
- Manage App credentials
- Add or change username and password for Apps
- Add second or third username for an App
- Create trial accounts for some Apps
- Manage App on players
- Enable or disable App operation for specified player
- Add or remove Apps from player's Home Menu