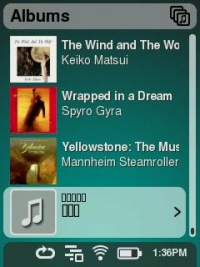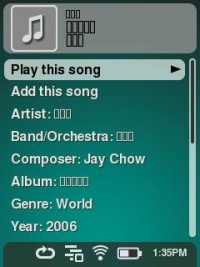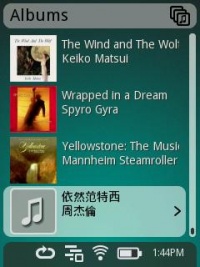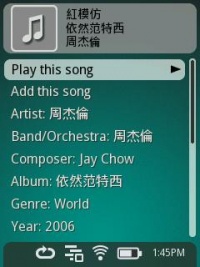Adding Chinese, Japanese, Korean, etc. Fonts to Your Controller
From SqueezeboxWiki
This page needs editing. This info also applies to the Radio and the Touch, therefore a (minor?) rewrite is necessary.
Contents |
I Can't See Chinese, Japanese, or Korean Song Titles with My Controller
The Squeezebox Controller that comes with your Squeezebox Duet officially supports 10 languages. It can display characters from unsupported languages too. Characters of unsupported languages would be seen when viewing a song's title, artist, album name, or other track information.
For many languages in the world, the Controller will display the correct character. However, if these characters are Chinese, Japanese, or Korean ("CJK"), the Controller will not display them.
That's because the open source font library used by the Controller, FreeSans, does not support these characters.
However, you can make some simple modifications to your Controller to view your music library in any of these languages.
Fixed with Google's Open Source Android Font Library
The solution is to replace the font files on the Controller with ones that contain CJK characters. As a supporter of open source efforts, we recommend using the open source fonts from Google's Android Font Library. This font supports Simplified and Traditional Chinese, Japanese and Korean characters. There's an open source effort to improve the CJK appearance of these fonts, but unfortunately those fonts don't work at the size needed for the Controller.
Replacing FreeSans with Android Fonts
The procedure below will copy the Android fonts to your Controller. You can also restore the default fonts on your Controller in case you change your mind.
Does this Procedure Work?
This procedure has been tested with the following releases and Controller firmware:
- 7.4.x r7915 TESTED
- 7.3.x r3993 and r5549 TESTED
- 7.2.x r2873 TESTED
- 7.1.x r2722 TESTED
- 7.0.x r2448 NOT TESTED
- 7.0.0 r2097 NOT TESTED
The Android font files will not be wiped out when update to a newer version of Controller firmware.
Before You Begin
You'll need these items to add Android Fonts to your Squeezebox Controller:
- SD card. I've tried it with 1GB capacity cards, but even a 32MB card should work fine.
- SD card reader for copying files
Replacement Steps
- Download font and script file
- Copy the two files in the zip file to an SD card. Do not change the names of the files.
- Remove the battery cover and battery from your Controller
- Insert your SD card as shown below
- Insert the battery into your Controller and put the battery cover on.
- Power on your Controller
- Wait until Home screen is displayed
- The Android fonts should now been copied to your Controller. Go to Music Library and look at albums or songs with a Chinese, Japanese, or Korean titles or artists. If it still shows rectangles instead of the right characters, then
- The copy did not work or
- The tracks do not have the correct CJK tags. Unfortunately, I do not know of a program that will allow inspection and modifying tags in CJK.
- The operating system of your SqueezeCenter computer needs UTF8 tweaking to support CJK characters. Known issue with Synology NAS.
- Power off your Controller
- Remove the battery cover, the battery, and the SD card
- Insert the battery into your Controller and put the battery cover on.
You're done!
What Happens if I Don't Remove the SD Card?
Nothing bad will happen. The Android font file is copied to your Controller only the first time.
Please Put Back the Original Fonts
If you don't like the results, you can restore your Controller to the factory fonts by performing a factory reset.
- Go to Settings->Advanced->Factory Reset and select Continue
Don't forget to remove the SD card beforehand!
See also
- this page is community supported and supplied. The is no official support by Logitech for this procedure. Use at your own risk.