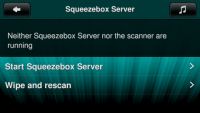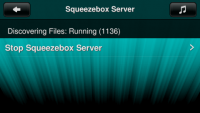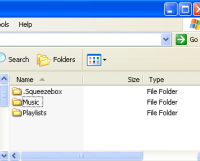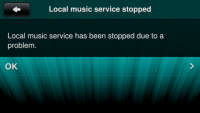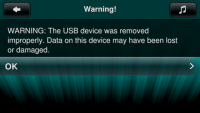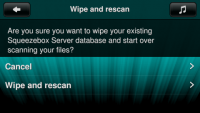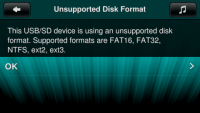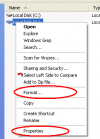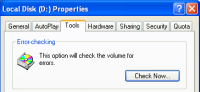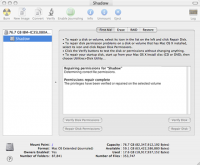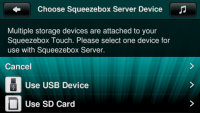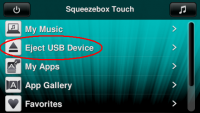Troubleshooting Squeezebox Touch Server
From SqueezeboxWiki
This is a guide for troubleshooting TinySC, the internal Squeezebox Server of the Squeezebox Touch.
Unable to Connect to Music Library
If you choose My Music from the home menu, and you see the Unable to Connect error screen, you may need to manually start Squeezebox Server. Go to Settings->Advanced->Squeezebox Server to do this.
Starting Squeezebox Server Stuck on Discovering Files Screen -- Disk Full
If your Squeezebox Server status, seen by going to Settings->Advanced->Squeezebox Server, seems to be stuck on the same screen with the same number in parenthesis, then your SD card or USB device is full does not have the required 1% of space reserved for use by Squeezebox Server.
How Much Space to Free Up?
You must delete files from the device. The amount of space that must be usable by Squeezebox Server is 1% of the device's capacity, which is calculated by adding the total of the following:
- Free space on device
- Size of .Squeezebox folder
- Size of Playlist folder
Although the example given is the Discovering Files screen, this problem could exhibit itself on any screen shown during the initialization process.
Steps to Remedy
Follow these steps if this occurs:
- Eject the device with insufficient space
- Insert device into PC or Mac
- Perform calculation shown above
- Delete enough music tracks or files until 1% requirement is reached.
- Note that you can't delete the .Squeezebox folder on some operating systems
- Insert the device back into Squeezebox Touch
- View the Attaching ..., Starting Squeezebox Server screens
- From the IMPORTANT NOTICE screen, choose Squeezebox Server Status
- Choose Stop Squeezebox Server option
- From Home Menu, choose Settings->Advanced->Squeezebox Server
- From Squeezebox Server screen, choose Wipe and Rescan
- Once that's finished, your Squeezebox Touch Server will be running.
If you see error messages (Local music service stopped) and you Squeezebox Server still doesn't start, then you haven't deleted enough files from the device. Follow the steps above again and remove more files or tracks.
Local music service stopped
If you see this screen, the Squeezebox Touch has been unable to start or continue running Squeezebox Server. This can be remedied by rebooting your Squeezebox Touch with these steps:
- Eject the USB or SD device
- Unplug the Squeezebox Touch power cord
- Plug the power cord back in
- Once the Home menu appears, insert your USB device or SD card.
Wipe and Rescan if USB Device or SD Card Removed Improperly
When you see the Warning! screen on the right, it is possible that the Squeezebox Touch Server's database has been corrupted. In most cases, the music tracks have not been corrupted.
It is recommended that you erase the database and create a new one. Go to Settings->Advanced->Squeezebox Server and choose the Wipe and Rescan option.
- This operation will not delete any music tracks in your library.
- If the wipe and rescan does not finish, you can retry this operation.
Wipe and Rescan Doesn't Work
If that doesn't work, your USB or SD card may have a corrupted file system. If so, your music tracks may be damaged.
Follow steps in next section.
Unrecognized File System
Seen if SD card or USB device removed without properly choosing Eject option on home menu. In this case, the file system on the device has been corrupted.
You can repair the file system with a Windows PC. (If the device is ext2 or ext3 file systems, then you're a Linux user and know how to do that yourself!)
Windows
Images and instructions correspond to Windows XP:
- Insert device into PC
- On My Computer window, right click with mouse. Select Properties
- On Properties window, select Tools tab and run Error Checking. This may take a while to complete.
- Once completed, reinsert into Squeezebox Touch. If an error screen still displays, you may need to format your device. This will erase all data and music tracks from the device.
- Insert device into PC
- On My Computer window, right click with mouse. Select Format and follow instructions on screen.
Mac OS
The Disk Repair utility that comes with Mac OS X 10.3 and above can repair USB devices or SD cards.
- Insert device into Mac
- Open the Applications folder and select Utilities
- Click on Disk Repair to start tool.
- Choose your device from the list on the left and click on the Repair Disk button.
Choose either SD or USB
If you have chosen to stop and then restart Squeezebox Server, and both USB and SD devices are present, you must choose which device to use as your music library. This screen is presented regardless of whether the device actually contains music tracks.
Home Menu does not have Eject Option for SD Card or USB Device
If the Home Menu does not have an option to Eject the SD card or USB device, then this device was never seen by Squeezebox Touch. In this case, you can just remove the SD card or USB device with pressing eject. Reinsert the device to get Touch to see it.