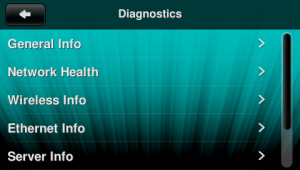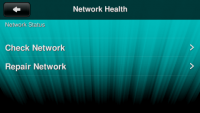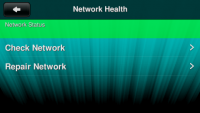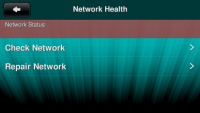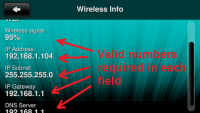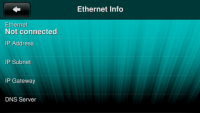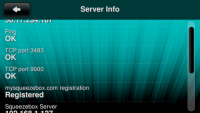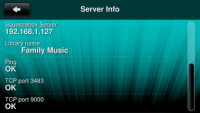Red Network Icon Troubleshooting
From SqueezeboxWiki
Contents |
Network Troubleshooting on Radio, Controller, or Touch
A red network icon on a Radio or Controller means your network is not OK. Starting with Release 7.6, there are new ways to troubleshoot when this happens.
Note that although a Touch does not display a network icon at all, this procedure applies to a Touch too.
Introducing the Diagnostic Menu
Release 7.6 introduces the Diagnostics menu, which provides assorted tools and information to help troubleshoot your players network problems.
The Diagnostics menu is reached by starting from the player's home menu and going to Settings->Advanced.
Troubleshooting Strategy
These steps use this strategy:
- Correct player's networking problems
- Network problem not on player. Investigate and find issues in your network.
The following provides step-by-step on using the Diagnostic menu for using this strategy:
Step 1: Repair and Check Network Connection of Player
The Network Health option on the Diagnostics menu will allow you to:
- Attempt to repair the player's network connectivity issue
- Check to see if player's network connectivity is OK
To do so, follow these steps:
- Select Repair Network. Player will restart networking software and temporarily display messages on screen.
- When Network Health menu reappears, select Check Network to determine if your network is OK
- If it is not OK, then you can try these other techniques to repair the network:
- Touch
- Unplug power cord and plug back in
- Radio
- Hold down POWER button for more than two seconds to turn Radio OFF. Once it's OFF, turn it ON by pressing POWER button momentarily.
- Controller
- Hold down POWER button (the one with icon of a house on it) for more than two seconds to turn Controller OFF. Once it's OFF, turn it ON by pressing POWER button momentarily.
- Touch
- Select Check Network again to determine if your network is OK
Step 2: Home Network OK?
If you've performed all of the above, the next step is to use the other Diagnostics screens to help determine the problem.
Check Wireless or Ethernet Network
Your network connection must be either wireless or wired.
- Choose Wireless Info from the Diagnostics screen if you're using a wireless network, or
- Choose Ethernet Info if your player has a wired network connection
Which Info Screen Should Be OK?
- If you have a wireless network:
- Wireless Info screen must look OK
- If you have a wired network:
- Ethernet Info screen must look OK
How to Determine if Info Screen OK?
If the screen looks similar to the Wireless Info with network OK screen to the right, with numbers in each of the fields, then that network probably OK.
If the screen looks more like Ethernet Info with network not OK screen to the right, then that network is not OK.
Possible Repair Steps
Determining the problem with your home network can be complex and difficult to diagnose and repair. Here are some things to try:
- Restart home network router
- If using wireless, your router could be configured to use channel 6, the default channel for most routers. This channel can sometimes have too many users. Move to another channel, such as 1 or 11.
- Switch network connection. If using wireless, try wired. If using wired, try wireless.
- Move your Squeezebox closer to your wireless router.
Step 3: Internet or MySqueezebox.com OK?
Your Squeezebox player requires an internet connection and a connection to MySqueezebox.com. If neither of these is true, then you'll see a red network icon.
To check if your player has both of them, choose Server Info from the Diagnostics menu. You should something similar to the MySqueezebox.com and Internet Status from Server Info screen on the right.
If the screen doesn't look right, you can always use your PC or Mac to check Internet connectivity or go to www.mysqueezebox.com with your computer's browser.
Possible Repair Steps
If it's indeed not OK, try these next steps:
- No internet connection -- check your home's internet modem and wiring
- Can't find MySqueezebox.com -- restart your home network's router
- MySqueezebox.com website is down -- try again later
Optional Step 4: Squeezebox Server OK?
If you have Squeezebox Server running on your PC or Mac at home, it must be running when you check with the Server Info screen. Make sure you scroll down to the bottom of this screen.
If it is OK, it will look similar to the Squeezebox Server OK on Server Info screen to the right.
Possible Repair Steps
If this screen does not look OK, then check the following:
- Start stopped Squeezebox Server on computer
- Computer with Squeezebox Server is OFF -- turn it ON
- If computer is on, check that its networking is OK and on the same network as your Squeezebox